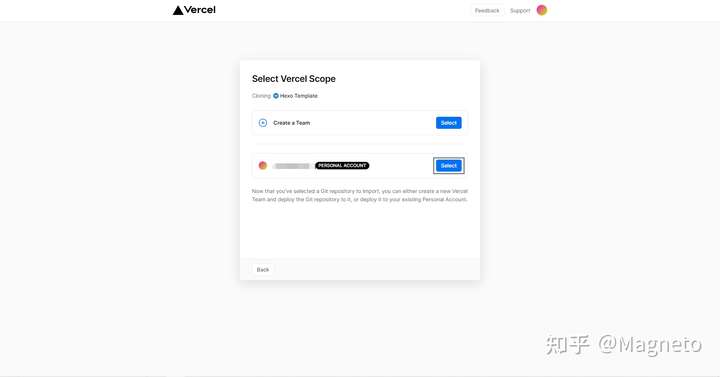
选择灰框勾选的内容,也就是你的GitHub,然后点击 Select 按钮,然后点击GitHub 在 GIT SCOPE 处选择你想要储存Hexo的用户,在 REPOSITORY NAME 处填上你想要储存Hexo的仓库,并勾选 Create private Git Repository 选项,这个选项是将该仓库设为私有仓库,对他人不可见。然后点击 Continue 按钮,然后什么都不需要修改,直接点击Deploy,等待它自动完成构建,3分钟之内完成,并分发一个免费的二级域名,可以暂时用于使用(不会回收,但不建议使用)
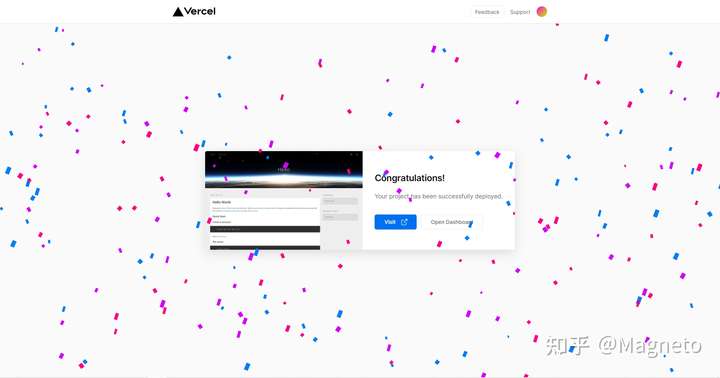
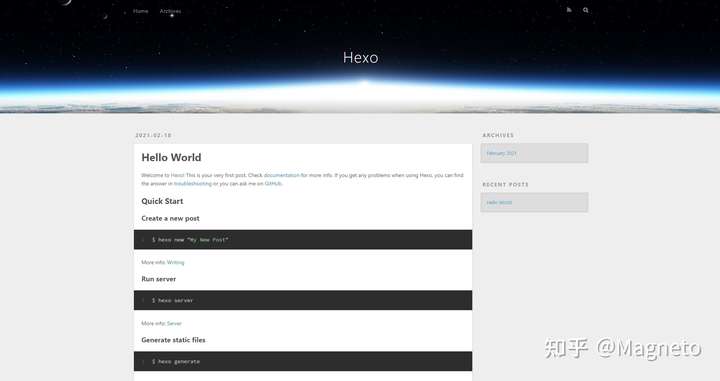
部署完成后,它就和你刚刚所填写的仓库绑定了,一旦你的仓库有什么变化,它就会自动同步部署,全过程大概5分钟可以完成部署。
接下来就是进阶玩法,自定义主题以及写文章。
进阶玩法
本地修改
准备环境
- Windows 操作系统电脑
- Git for Windows
- Node.js ≥ v12
- NPM
- Hexo
环境安装
已有的可以选择跳过此步骤,或者不需要检查是否可以运行的也可以选择跳过安装。
本教程环境基于Windows 10 20H2 进行安装
Git(必装,即使不检查是否可以正常运行也必须安装)(本字节转自FlyingSky)
要在 Windows 平台上使用 Git ,你需要 Git for Windows ,下载并安装 ( 如果觉得官网下载速度过慢,可以前往 淘宝 NPM 镜像 下载 ) 。
我在这里使用的是 此链接 下载的 Git-2.25.0-64-bit.exe ,全默认选项安装。
Node.js(本字节转自FlyingSky)
下载 Node.js 并安装 ( 同样,如果觉得官网下载速度过慢,可以前往 淘宝 NPM 镜像 下载 ) 。
我在这里使用的是 此链接 下载的 node-v12.15.0-x64.msi ,全默认选项安装。
验证安装
在资源管理器右键菜单或开始菜单里,可以找到 Git Bash ,打开后是个命令行界面,本地修改Hexo全靠这个检查Hexo系统是否可以正常运行。
打开 Git Bash ,通过下面的代码查看版本 :
node -v
npm -v如果都有显示版本
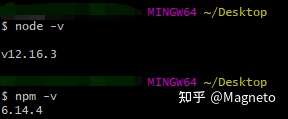
则代表环境安装成功。
Hexo(本字节转自FlyingSky)
Hexo 是一个快速、简洁且高效的博客框架。
打开 Git Bash ,运行下面的命令安装 Hexo ( 回车后可能需要等待一段时间,我在这里等了 100s ) :
npm install -g hexo提示 + hexo@{{版本号}} 即为安装成功。
GitHub & SSH key (本字节转自FlyingSky)
前往 GitHub 注册属于你的账号 ( 请及时验证邮箱地址 ) 。
打开 Git Bash ,运行下面的命令 :
ssh-keygen -t rsa -C "{{你的电子邮箱地址}}"连续3次回车,最终会在用户目录下生成个包含公钥私钥等数据的目录 ( 一般是 C:/Users/{{你的用户名}}/.ssh/ ) 。

打开这个目录,找到 id_rsa.pub 文件,用你喜欢的二进制文本编辑器 ( 记事本 ) 打开并复制里面的内容。前往 GitHub -> Settings -> SSH and GPG keys -> New SSH key ( 即 该链接 ):
将刚复制的内容粘贴到 Key 中,Title 填你喜欢的,点击保存 ( Add SSH Key ) 。

设置 Git
运行下方命令 :
git config --global user.name "{{你的 GitHub username}}"
git config --global user.email "{{你的 GitHub 注册邮箱地址}}"验证是否成功
打开 Git Bash ,运行下面的命令 :
ssh -T git@github.com # 此处邮箱地址不用改如果提示 Are you sure you want to continue connecting (yes/no)? 请输入 yes 并回车。
Hi {{你的 GitHub username}}! You've successfully authenticated, but GitHub does not provide shell access.看到这个信息则说明配置成功。
这时,本地环境配置完成,便可以进行修改了。
本地修改
使用git指令克隆储存在github的仓库到本地。
git clone https://github.com/{{用户名}}/{{仓库名称}}.git注意,私有仓库clone需要输入Github账号和密码。
完成clone之后,你可以选择切换个主题,然后写个文章
切换主题(本字节转自FlyingSky)
如果你喜欢默认的主题,请跳过本章节。
我在这里用 SumiMakito/hexo-theme-Journal 做演示。
在你的 hexo 站点目录下用 Git Bash 运行下面的命令安装主题 ( 需要等待 ) :
git clone {{主题 git 文件地址}} themes/{{主题名称}}例如 :
git clone https://github.com/SumiMakito/hexo-theme-Journal.git themes/journal下载完成后修改 _config.yml 中的 theme: landscape 改为 theme: {{主题名称}} ,然后执行 hexo g 来重新生成。
如果出现一些莫名其妙的问题,执行 hexo clean 来清理 public 的内容,然后重新生成发布。
安装插件(本字节转自FlyingSky)
在你的 hexo 站点目录下用 Git Bash 运行下面的命令 ( 需要等待,我等了 22.33s )
npm install hexo-deployer-git --save写文章?(本字节转自FlyingSky)
在你的 hexo 站点目录下用 Git Bash 运行下面的命令 :
hexo new '{{文章名称}}'运行后 source\_posts\ 目录下就多了 {{文章名称}}.md 文件,用你喜欢的二进制文本编辑器 ( 记事本 ) 打开这个文件,hexo 默认生成了头部信息。
文件内容结构如下 :
---
title: {{文章名称}}
date: {{文章时间}}
categories: {{文章分类}}
tags: {{文章标签 [tag1,tag2,tag3]}}
description: {{文章摘要}}
---
{{文章正文}}文章内容支持 Markdown 语法。
运行测试
在完成写文章、装主题之后,可以通过执行以下命令
hexo g -s输入完成命令后 访问 localhost:4000 检查是否可以正常运行。
部署Hexo博客
如果上一步正常运行,就可以通过Git Push的方式,推送到Github上,Vercel自动拉取部署。如果不会Push可以百度,CSDN、博客园都有类似的教程,本文最后会写Push教程,但不详细,建议自行百度学习。
CloudStudio修改
环境及准备
- CloudStudio账号 https://cloudstudio.net/
- Hexo
环境安装
这里就不教如何注册CloudStudio了。
进入Coding之后,在左侧找到CloudStudio,授权后,点击 新建工作空间 然后选择Node.Js,命名随意填,代码来源选择空。
新建完成后,进入该空间,点击终端,新建一个终端,接下来的大部分内容都需要在终端完成。
验证安装
在终端输入以下内容
node -v
npm -v如果都有版本显示,则可以开始CloudStudio云端修改
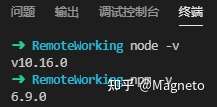
Hexo(本字节转自FlyingSky 有修改)
Hexo 是一个快速、简洁且高效的博客框架。
打开终端 ,运行下面的命令安装 Hexo
npm install -g hexo提示 + hexo@{{版本号}} 即为安装成功。
GitHub & SSH key
首先,可以看到路径为 RemoteWorking 而,我们需要将文件储存路径定位到root内
则可执行
cd /root我们选择打开一个文件夹,然后进入root文件夹内
在终端中输入
ssh-keygen -t rsa -C "{{你的电子邮箱地址}}"
连续3次回车,最终会在用户目录下生成个包含公钥私钥等数据的目录 (一般是 .ssh/ )
打开这个目录,找到 id_rsa.pub 文件,打开并复制,前往 GitHub -> Settings -> SSH and GPG keys -> New SSH key ( 即 该链接 )
将刚复制的内容粘贴到 Key 中,Title 填你喜欢的,点击保存 ( Add SSH Key ) 。
设置 Git
运行下方命令 :
git config --global user.name "{{你的 GitHub username}}"
git config --global user.email "{{你的 GitHub 注册邮箱地址}}"验证是否成功
打开 Git Bash ,运行下面的命令 :
ssh -T git@github.com # 此处邮箱地址不用改如果提示 Are you sure you want to continue connecting (yes/no)? 请输入 yes 并回车。
Hi {{你的 GitHub username}}! You've successfully authenticated, but GitHub does not provide shell access.看到这个信息则说明配置成功。
CloudStudio修改
然后,使用git指令克隆储存在github的仓库到CloudStudio。
git clone git@github.com:用户名/仓库名称.git注意,私有仓库clone需要授权,可以前往https://github.com/settings/tokens/new 生成一个完全权限的Token提交到CloudStudio进行授权。
完成clone之后,你可以选择切换个主题,然后写个文章
切换主题(本字节转自FlyingSky 有修改)
如果你喜欢默认的主题,请跳过本章节。
我在这里用 SumiMakito/hexo-theme-Journal 做演示。
进入到hexo目录
cd /{{Hexo所在的目录}}运行下面的命令安装主题 ( 需要等待 ) :
git clone {{主题 git 文件地址}} themes/{{主题名称}}例如 :
git clone https://github.com/SumiMakito/hexo-theme-Journal.git themes/journal下载完成后修改 _config.yml 中的 theme: landscape 改为 theme: {{主题名称}} ,然后执行 hexo g 来重新生成。
如果出现一些莫名其妙的问题,执行 hexo clean 来清理 public 的内容,然后重新生成发布。
安装插件(本字节转自FlyingSky 有修改)
进入Hexo所在的目录
cd /{{Hexo所在的目录}}在终端输入以下命令
npm install hexo-deployer-git --save写文章?(本字节转自FlyingSky 有修改)
进入Hexo所在的目录
cd /{{Hexo所在的目录}}在终端输入以下命令
hexo new '{{文章名称}}'运行后 source\_posts\ 目录下就多了 {{文章名称}}.md 文件,单击文件,hexo 默认生成了头部信息。
文件内容结构如下 :
---
title: {{文章名称}}
date: {{文章时间}}
categories: {{文章分类}}
tags: {{文章标签 [tag1,tag2,tag3]}}
description: {{文章摘要}}
---
{{文章正文}}文章内容支持 Markdown 语法。
部署Hexo博客
由于无法完成本地运行测试,故直接Push,通常情况下,在主题、插件没有问题的情况下,直接Push部署是没有任何问题的。如果不会Push可以百度,CSDN、博客园都有类似的教程,本文最后会写Push教程,但不详细,建议自行百度学习。
GitHub Push
这里我只提供一个代码,具体情况需要百度学习,Git指令如同Linux指令一样,深不可测……
git status
git add .
git status
git commit -m '注释'
git branch -m master
git push -f origin master一般首次推送,要在执行这段指令前,执行一遍 git add .
结尾
好了,本期超长的Hexo部署教程写完了,后续还会根据情况对其进行修改。
参考的全部资料:
- 让我们用 GitHub Pages 搭建一个 Hexo 站点 借鉴方法
- 超详细Hexo+Github Page搭建技术博客教程【持续更新】 写新文章
- 史上最详细“截图”搭建Hexo博客并部署到Github 一段
hexo g -s 代码 - 如何将cloud studio的代码提交到Git的其他平台 扰乱了脑子
帮助我完成这篇文章的东西:
- 一杯水
- 一杯牛奶
- GitHub Proxy Github代理加速
- 50首平均4分钟的歌
以上内容,如果出错,则还需要通过百度深度学习亦或者参考我参考过的资料。

个人感觉还是cloud studio比较香
确实,但是cloud studio每天只有四小时。
请问一下这个问题是这么回事 在vercel上部署hexo出错我在本地尝试过hexo d 部署到github pages可以使用本地使用也没有问题但是将全部源代码都上传以后却有这个错误
![]()
查看图片
找不到 npm,本地上传应该都有这个问题。如果直接在Vercel部署出错,可能是仓库配置错误。